Controlli Pedonali
Data una policy ed un’area si possono definire quali controlli effettuare fra i seguenti:
| • | "Non entra": autorizzazione sempre negata |
| • | "Entra sempre": autorizzazione sempre concessa |
| • | "Fasce orarie": autorizzazione concessa all’interno di un orario settimanale fra quelli definiti; si può anche richiedere un PIN alla persona, secondo le seguenti modalità: |
- richiesta del PIN in caso di timbratura entro la fascia oraria e consenso negato in caso di transito fuori orario
- richiesta del PIN solo in caso di timbratura fuori orario
| • | "Anti passback": autorizzazione sottoposta ad un controllo anti-passback secondo le seguenti modalità: |
- blocco dei transiti di un singolo badge in entrambi i versi fino allo scadere di un dato timeout (antipassback a tempo)
- blocco dei transiti con lo stesso verso dell’ultimo effettuato per un singolo badge (antipassback a verso)
I terminali di fascia 2760-2780 supportano esclusivamente l’anti-passback a verso ma senza possibilità di definire un timeout.
I terminali configurati in funzionamento on-line possono ulteriormente specificare il comportamento dell'antipassback a verso, definendo un tempo limite entro il quale cercare la timbratura precedente; nel caso l'ultima timbratura sia precedente questo limite, verrà ignorata.
| • | "Conteggio presenti" autorizzazione concessa in caso il numero di presenti nell’area sia inferiore ad una data soglia; questa verifica funziona esclusivamente con la nuova generazione di lettori (2790, 2810 e CCN7290) in modalità on-line; questa verifica effettua il calcolo dei presenti in tempo reale nell’area, usando le stesse modalità e parametrizzazioni dell’interrogazione Visualizza i presenti per un’area. |
| • | "Richiesta PIN": autorizzazione a fronte della timbratura e inserimento del codice PIN, in qualsiasi momento. Questa opzione equivale a entrare con PIN in fascia oraria completa di 24 ore, è solo una scorciatoia. |
| • | "Filtro sulle anagrafiche": (solo on-line) autorizzazione concessa nel caso l’anagrafica associata al badge corrisponda alle condizioni indicate in un filtro sulle anagrafiche . |
| • | "Entra in base al proprio calendario personale": (solo on-line) autorizzazione concessa nel caso l’anagrafica associata al badge abbia un calendario personale valido per l'area e l'istante di timbratura. |
| • | "Entra solo se presente nell'area": (solo on-line) autorizzazione concessa nel caso l'anagrafica associata al badge sia già presente in una delle aree indicate (in questo modo si può forzare un percorso di timbrature obbligato) |
NB: Attenzione!!! Questa autorizzazione necessita della configurazione dei varchi. Senza una corretta configurazione, questa verifica fallisce.Le aree selezionabili, infatti, sono solo quelle legate ai varchi.
Questa verifica viene eseguita solo per le timbrature di ingresso (quelle, quindi, con verso "Entra" - 1)
| • | "Controlla giustificativi di assenza": (solo on-line) autorizzazione concessa nel caso l'anagrafica associata al badge non abbia dei giustificativi di assenza, inseriti da Time&Work o via web, appartenenti ad un dato gruppo e validi all' l'istante di timbratura |
| • | "Conteggio numero di ingressi": (solo on-line) attiva il controllo sul numero di ingressi. Nell'anagrafico è presente l’attributo "Numero ingressi" (visibile solo se una delle policy del dipendente contiene questo controllo), che rappresenta il numero massimo di ingressi da ammettere. Si tratta di un valore soglia che viene verificato in relazione alla specifica policy di accesso: prima di ogni accesso ad un'area che per policy di accesso tiene conto di questa condizione si controlla il numero di ingressi già effettuati se è inferiore al massimo consentito l'ingresso viene ammesso altrimenti l'accesso all'area viene impedito. |
Quando mancano meno di 3 ingressi l'utente viene allertato da una specifica icona di avviso.
| • | "Visite - Limite tempo prima timbratura": (solo on-line) Se attiva, nella pagina di inizio visita, nella sezione Policy, compare il campo "Ora limite ingresso" nel quale è possibile inserire l'ora limite per la prima timbratura della visita. |
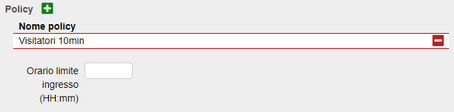
Attenzione: dopo la prima timbratura di ingresso valida, le seguenti non verranno controllate, quindi il limite è attivo solo per la prima timbratura.
NB: sono valide solo le timbrature effettuate prima dell'orario limite. Se, ad esempio, il limite è stato impostato per le 10:15 e il visitatore tenta di timbrare per la prima volta alle 10:15 e 30 secondi, la timbratura risulterà invalida.
| • | "Visite - Ingressi consentiti": (solo on-line) Se attiva, nella pagina di inizio visita, nella sezione Policy, compare il campo "Num. ingressi max" nel quale è possibile il numero di ingressi (timbrature di entrata) consentiti per il visitatore. |

Attenzione: il conteggio è valido solo per le timbrature di entrata. Le timbrature in uscita non vengono considerate nel conteggio. Se il numero di timbrature in ingresso viene supera il limite impostato, la timbratura risulterà invalida.
| • | "Controllo GreenPass - Accessi": (solo on-line) attiva il controllo del green pass. |
Questo controllo ha più metodi di funzionamento e alcune opzioni che è necessario impostare per un corretto utilizzo.
- Abilita verifica in ingresso: il controllo viene eseguito sulle timbrature di ingresso (valore di default)
- Abilita verifica in uscita: il controllo viene eseguito sulle timbrature di uscita.
È obbligatorio selezionare almeno una delle due opzioni soprastanti.
- Bypassa contolli per le anagrafiche con questi titoli ed elementi
come riportato nella figura sottostante a seconda del o degli elementi salvati in questa sezione, l'anagrafica che ha assegnato questo o parte di questi elementi
verrà esentata dal controllo del Green Pass

-Le modalità a disposizione per questo controllo sono tre:
- Verifica con anagrafica: in questo caso il terminale (se opportunamente configurato), dopo la lettura del badge richiede il greenpass. Dopo una prima validazione lato terminale, la verifica online provvede a confrontare i dati provenienti dal terminale con quelli ricavati dalla lettura del badge tramite l'anagrafica del dipendente presente sul database. Se i dati corrispondono la verifica restituisce un esito valido.
- Verifica con registrazione greenpass preventiva: anche in questo caso il terminale (se opportunamente configurato), dopo la lettura del badge richiede il greenpass. Dopo una prima validazione lato terminale, la verifica online provvede a confrontare i dati provenienti dal terminale con l'eventuale registrazione del greenpass effettuata preventivamente su un dispositivo di tipo totem, sempre fornito da Solari di Udine. Se i dati corrispondono la verifica restituisce un esito valido. Questa modalità prevede ulteriori parametri per la configurazione:
| • | Modalità Controllo: le possibili scelte sono: Base, Lavoro, Rafforzato (super) e Booster. Questa scelta definisce il tipo di controllo da effettuare sul certificato Green Pass. |
| • | Elimina registrazione alla prima timbratura valida: in questo caso, alla prima timbratura valida sul terminale, l'ultima registrazione "preventiva" effettuata viene eliminata, quindi sarà necessario eseguire di nuovo la registrazione del greenpass prima di poter nuovamente timbrare sui terminali associati a questo controllo. |
| • | Validità: due opzioni selezionabili: |
Timeout: in questo caso la registrazione è valida per il numero di ore impostato nel campo sottostante "Ore validità". I valori ammessi sono numeri interi da 1 a 24. Il valore di default è "24" (La registrazione greenpass dura 24 ore).
Reset: in questo caso la registrazione è valida quotidianamente fino ad un orario prestabilito. Il campo "Reset alle ore" permette l'inserimento di valori da 0 a 23. Impostando ad esempio "15" in questo campo, le registrazioni dei greenpass saranno valide fino alle ore 15 del giorno stesso. Dopodichè sarà necessario eseguire nuovamente una registrazione al totem per poter timbrare sui terminali associati a questo controllo. Valore di default "0" (Il reset avviene a mezzanotte).
- Verifica con registrazione greenpass su Terminale: in questo caso il terminale (se opportunamente configurato) invia il badge letto, la verifica online provvede a confrontare i dati provenienti dal terminale con l'eventuale registrazione del greenpass effettuata preventivamente su un dispositivo di tipo totem, sempre fornito da Solari di Udine. Se i dati corrispondono la verifica restituisce un esito valido; se la verifica fallisce, perchè il record di registrazioe del Greenpass non è presente in tabella, restituisce il valore 0X79 ed a questo punto il terminale richiederà all’utente l’esecuzione del GreenPass, dopodichè seguirà il processo visto in "verifica con registrazione greenpass preventiva". Questa modalità prevede ulteriori parametri di configurazione, che sono gli stessi visti appena sopra per la Modalità Verifica con registrazione greenpass preventiva.
Nota bene: nella modalità con registrazione preventiva, se ad esempio il totem è impostato in modalità "Base" e la verifica, invece, è in modalità controllo = Booster, NON sarà possibile validare i badge, anche se esiste una corretta registrazioni del Green Pass sul Database. Questo avviene perchè è la modalità del totem deve essere sempre più restrittiva o uguale a quella impostata sulla verifica. L'ordine, dalla meno alla più restrittiva è: Base, Lavoro, Rafforzata, Booster. La modalità controllo "Scuola" non è ancora pienamente compatibile con la "modalità con registrazione preventiva".
Attenzione: la verifica Green Pass prevede dei parametri che si trovano nella sezione "Green Pass" della pagina Configurazione --> Terminali --> Invio selecting. I parametri sono i seguenti:
- Numero max di caratteri di differenza per confronto tra nominativi (GreenPass - Anagrafica su DB): Questo parametro (min 2 - max 4), permette di decidere di quanti caratteri possano differire tra loro i nominativi letti dal green pass rispetto a quelli letti dall'anagrafica del Check&In.
- Percentuale di timbrature per le quali richiedere green pass (se non già presente nelle registrazioni e valido): Aggiunta la possibilità tramite il parametro "Percentuale richieste green pass" che si trova in Configurazione-->Terminali-->Invio selecting, di stabilire una percentuale di richiesta del green pass. In base all'impostazione, C&I provvederà a richiedere il Green pass solo ad una parte dei timbranti (che non abbiano già una registrazione green pass valevole nel periodo di validità).
NB: questa opzione è valida solo per la verifica Green Pass Online con registrazione su terminale.
Attenzione!!! C&I si basa su una funzione totalmente randomica per stabilire quando richiedere il pass. Se quindi, la persona che timbra fallisce la verifica del green pass, se ritenta, potrebbe non essergli più richiesta la lettura del pass. Usare quindi quest'opzione solo in casi estremi.
Controlli Veicolari
Dalla versione 2.6.0 di Check&In viene introdotta l'opzione "Veicoli". (Vedi Opzione veicoli)
Con questa opzione viene introdotto il concetto di "area veicolare". (Vedi Opzione Veicoli - Operazioni preliminari su terminali e aree)
Le aree con l'opzione "Area veicolare" attiva permettono la configurazione dei controlli legati alle policy in maniera differente rispetto alle aree "pedonali".
Nel caso di aree veicolari, infatti, nella pagina dei controlli, infatti, compare un nuovo tab "Controlli veicolari" che permette, per l'appunto, l'impostazione dei controlli per gli accessi effettuati tramite la lettura targhe. (Vedi Opzione Veicoli - Configurazione policy veicolari)
Altre operazioni
| • | “Imposta il comportamento di default per l’area”: questo comando cancella tutti i controlli che la policy definisce sull’area (eventualmente per una certa causale). Dopo questa azione, i controlli su quest’area diventano quelli della policy fittizia “Tutte le altre policy”, cioè si applicano a chi ha una policy che non è fra quelle associate all’area. La policy “Tutte le altre policy” si vede nella pagina con la lista delle aree ed i relativi controlli. |