Installazione software e hardware
La procedura di acquisizione dei dati dei visitatori da scanner è progetta per utilizzare un generico scanner con interfaccia TWAIN. E’ stata sviluppata e verificata con lo scanner Fujitsu fi-65F.
Poiché si utilizza la tecnologia ActiveX di Microsoft, requisito essenziale è usare il browser Internet Explorer, possibilmente di versione >= 9.0 (è possibile però usare versioni precedenti, vedi note sotto).
L’installazione software consiste nei seguenti passi:
| 1. | Driver dello scanner: dal sito http://www.fujitsu.com, cercare la sezione con i driver della versione fi-65F e scaricare il driver di tipo TWAIN, compatibile con la versione di sistema operativo; |
| 2. | SDK (Software Development Kit) di Acuant; |
| 3. | ActiveX “SolariScan”, con SolariScan.dll ver. 2.0.0.0; |
Installazione del SDK di Acuant
E’ la parte software che implementa il riconoscimento OCR dei documenti e la separazione delle immagini contenuto nel documento, in particolare l’immagine della faccia e della firma. E’ prodotto da Acuant, http://www.acuantcorp.com/, da cui si acquista la chiavetta USB, detta security dongle che fa da chiave hardware.
| • | Selezionare come SDK “Driver Licence, ID &Passports” e “Business Cards” |
| • | Selezionare come Drivers “Twain Scanner Using Dongle” e “GeniusDog/SoftDog Dongle” |
Per l’utilizzo del software si deve disporre anche di un codice di licenza, da inserire nella pagina di configurazione dei parametri dello scanner di Check&In.
Installazione del ActiveX SolariScan
E’ sviluppato da Solari, consiste in pratica nella sola libreria SolariScan.dll. Nella versione 2.0.0.0, svolge in pratica la sola funzione di scrivere e leggere dei parametri di configuraziono nel registro di Windows. Questi sono dei parametri per l’utilizzo dello scanner, che in questo modo possono essere salvati in modo persistente.
Per installare SolariScan:
| • | eseguire il pacchetto di installazione “SolariScan.msi”, che si installa nella directory “...Programmi\Solari di Udine\CheckAndIn\SolariScan”; |
| • | installare, se non presente, Microsoft .NET Framework 2.0; |
| • | modificare le impostazioni di sicurezza di Internet Explorer che si applicano al sito di Check&In (in genere classificato nella zona Intranet): per gli ActiveX, attivare l’opzione “Inizializza ed esegui script controlli ActiveX non contrassegnati come sicuri per gli script” (“Initialize and script ActiveX controls not marked as safe for scripting”). |
Durante l’utilizzo dello scanner vengono utilizzati altri componenti ActiveX che fanno parte del SDK di Acuant e che vengono resgistrati dall’installazione dello stesso SDK.
Utilizzo con versioni di Internet Explorer < 9.0
In questo caso, l’ActiveX che elabora le immagini dello scanner ha bisogno di una directory di appoggio per salvare le stesse. Bisogna creare a questo scopo nell'unità C la cartella: "C:\CSSNDemoImages".
Parametri di configurazione
La pagina dei parametri di configurazione è accessibile nella sezione “Configurazione / Modifica i parametri dell’applicazione / visite”.
Licenza SDK: codice di licenza del software dello scanner, che consiste nel driver e nel software OCR.
Attivazione TWAIN: l’eventuale codice di attivazione TWAIN, si usa solo se non si possiede la chiavetta hardware USB fornita da Acuant. Anche questo codice viene fornito da Acuant.
Regione: definisce la regione in cui si sta lavorando e quindi da cui provengono i documenti scansionati. E’ importante per i documenti di tipo carta d’identità o patente di guida di nuovo tipo, che sono cioè in formato tipo carta di credito, detto formato “ISO/IEC 7810 ID-1”.
Tutte questi parametri sono salvati localmente, nel registro di Windows, nella chiave HKLM\SOFTWARE\Solari di Udine\CheckAndIn\ScanShell4000\Settings.
Ecco un esempio di configurazione:
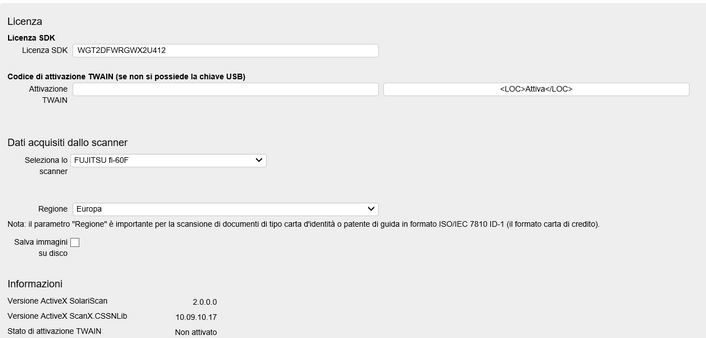
Acquisizione dei documenti da scanner
La pagina di Check&In da cui si comanda la lettura dei documenti da scanner è accessibile dalla pagina principale. Le operazioni che deve fare l’utente sono, in ordine, le seguenti:
| 1. | selezionare lo scanner e collegarsi |
| 2. | selezionare il tipo di documento |
| 3. | eseguire la scansione |
Selezione dello scanner
La pagina presenta l’elenco dei dispositivi che supportano l’interfaccia TWAIN, il primo della lista è già selezionato. Si deve cliccare sul bottone a lato per poter utilizzare lo scanner selezionato.
Selezione del tipo di documento
I tipi di documenti ammessi sono:
| • | carta d’identità / patente di guida: questi sono i documenti in formato tessera; |
| • | passaporto |
| • | biglietto da visita |
Nota importante: la carta d’identità tradizionale cartacea va inserita nello scanner piegata in modo da leggere solo la pagina dei dati, oppure posizionata in modo che sia letto solo metà documento (senza quindi piegare fisicamente la carta). Solo in questo modo è possibile l’elaborazione dei campi contenuti nel documento.
Scansione del documento
Avvia la procedura di scansione del documento, che consiste nei seguenti passi:
| • | lettura del documento; |
| • | invio dei dati al server; |
| • | visualizzazione dei dati scannerizzati e di dati di altre anagrafiche simili già presenti in archivio. |
Dopo l’ultimo passo, Check&In presenta le seguenti informazioni:
| • | la scheda anagrafica con le informazioni lette dallo scanner, |
| • | il pannello a lato con la foto letta dallo scanner, |
| • | un pannello in basso con l’elenco delle anagrafiche simili (il numero massimo di anagrafiche presentate è parametrico, con un massimo di 10), |
| • | un pannello a lato con la ricerca manuale di un nominativo, da scegliere fra le anagrafiche con classe di tipo badge visitatore. |
La scheda anagrafica presenta la classe configurata come la classe predefinita per i visitatori letti da scanner; è possibile scegliere un’altra classe ma solo fra quelle con tipo badge visitatore. L’utente può completare o modificare tutte le informazioni di questa scheda, per correggere quanto letto dallo scanner.
Il pannello in basso consente di selezionare un nome già registrato in anagrafico e sostituirlo ai dati della scheda, o di ripristinare i dati appena letti. L’effetto nei due casi è il seguente:
| • | se si seleziona un visitatore preesistente, non è possibile modificare i dati della scheda, tranne il numero e la data del documento; il pannello in alto a destra consente di andare alla pagina di inserimento della visita per questo visitatore, in cui i dati del documento saranno quelli appena letti; |
| • | se si seleziona il visitatore appena scannerizzato, tutti i dati sono modificabili, il pannello in alto a destra contiene il comando per salvare i dati (e quindi creare la nuova anagrafica) e saltare alla pagina di inserimento della visita, in cui i dati del documento saranno quelli appena letti. |
Salvataggio delle immagini scannerizzate
Le immagini sono salvate sul sever, nel primo dei seguenti due percorsi definiti, letti in quest’ordine:
| 1. | il parametro “Cartella remota” dei parametri relativi ai dipendenti (in DB è il parametro “DipendentiImageSaveFolder”), |
| 2. | il parametro “Cartella delle immagini” nello stesso pannello (in DB è il parametro “DipendentiImageFolder”), |
Se nessuno di questi due percorsi è definito, le immagini non sono salvate.
Ricerca delle anagrafiche simili
La ricerca delle anagrafiche simili si basa su un confronto fra i campi letti dal software OCR e le anagrafiche di Check&In.
E’ importante che lo scanner legga le informazioni: cognome, nome, numero del documento; da questi campi si caricano un pacchetto di anagrafiche con una interrogazione di database. Si fa poi un confronto fra queste anagrafiche e i seguenti campi letti via OCR, se disponibili: cognome, nome, documento, data del documento, data di nascita, comune di residenza. Naturalmente, se lo scanner non legge bene queste informazioni, la ricerca non restituisce risultati utili.